The Workbook file format lets you collect:
- Maple worksheets, library archives and language files,
- Data (such as images or spreadsheets), and
- Other items
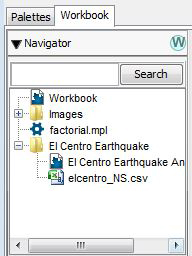
The Explorer palette in the Workbook pane (on the left-hand side of the Maple interface) illustrates the file and the folder structure of a Workbook.
Files can be attached from the Explorer. Once attached, if you double-click on:
- An image: You will see the image,
- A Maple language file (.mpl): You will see the code in a Code Editor,
- Or a CSV or other data file: You will see the contents in the system file viewer.
The Explorer can have a folder structure to help you manage attachments. You can also reorder and move files.
You can read data attached to a workbook. For example, here we read:
- The data from a CSV file,
- And the contents of a Maple language file.
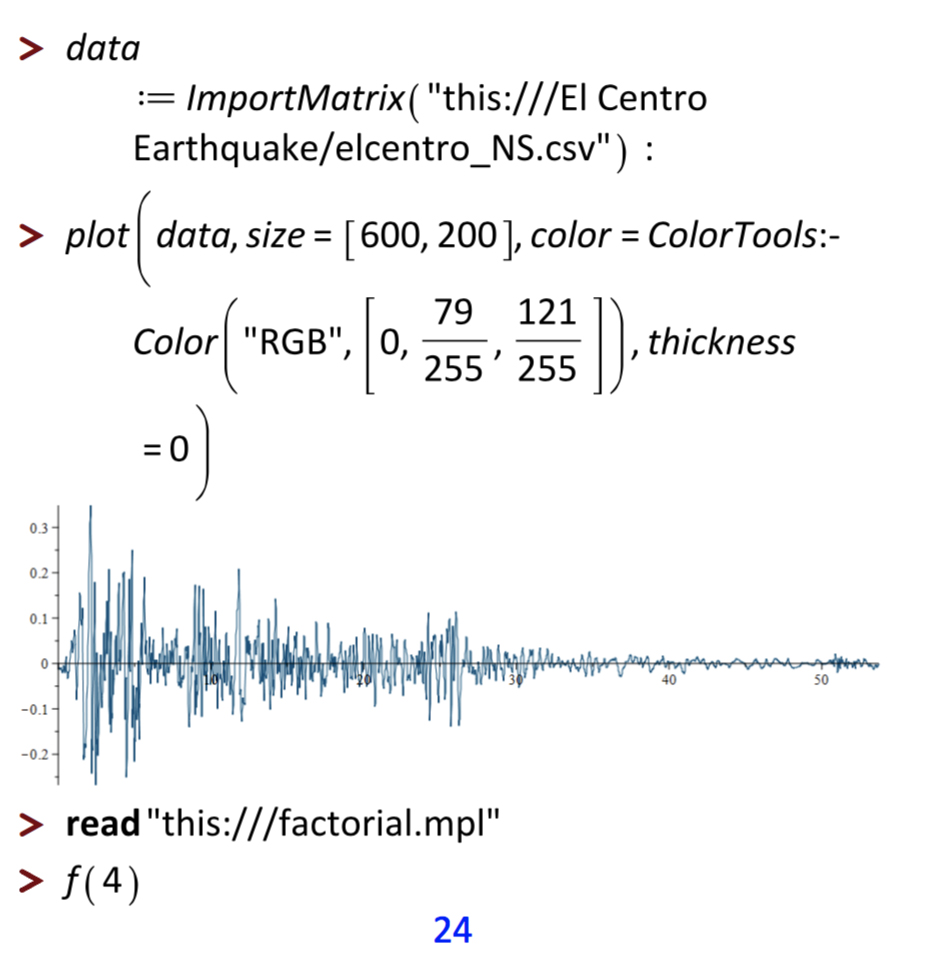
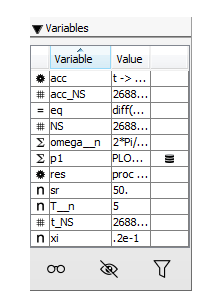
The Variables palette in the Workbook pane lists the assigned names in the current worksheet, together with the type and value.
To see the value of a variable, double-click on the appropriate item.
Any item in the Variables palette can be shared between worksheets in workbook. To share a variable, simply right-click on the variable and select Save.
Items saved in the Variables palette are automatically available for use after restarts and reloads - they don't need to be redefined.
The "El Centro Earthquake Analysis.mw" worksheet has a saved variable assigned to a plot.
To view the plot, just execute p1.
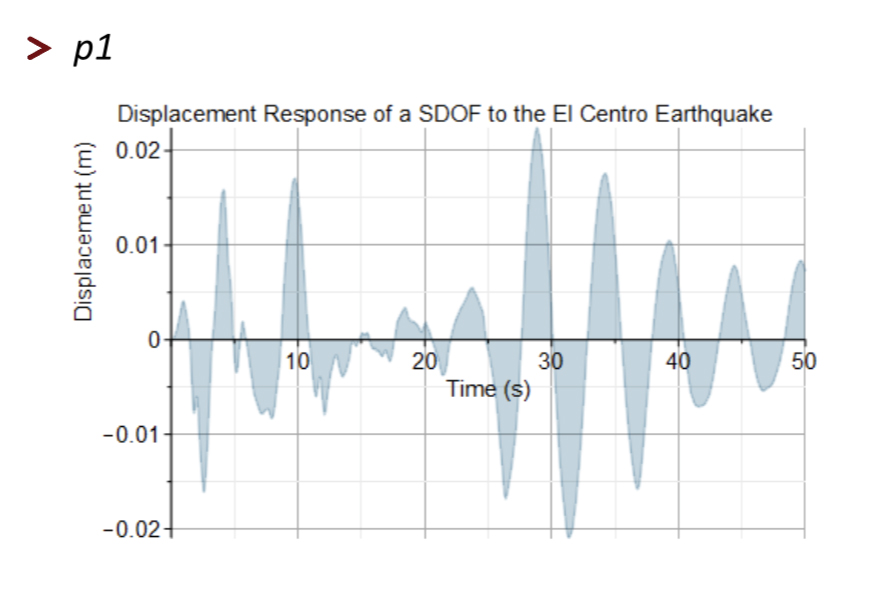
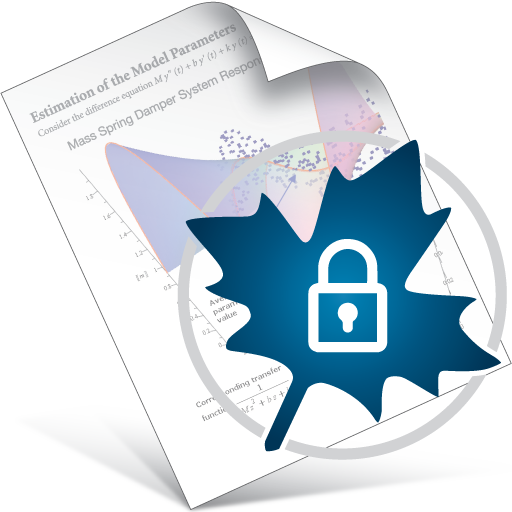
You can password protect individual worksheets stored inside a Maple workbook, so they can only be viewed by those who have the password. These worksheets can still be executed, so you can pass parameters into the protected content, run its code, and get results out.











